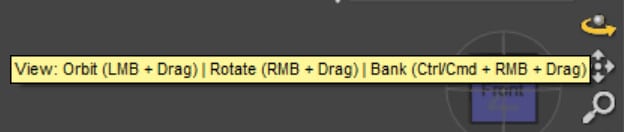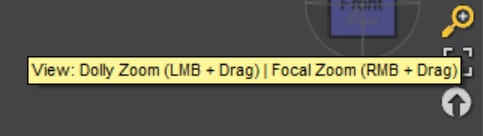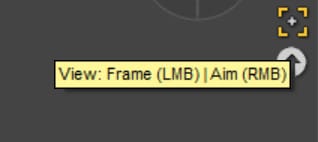These daz3d shortcuts and tips will help to speed up your workflow and have you completing your projects much more efficiently. We’ve also included a comprehensive list of shortcuts at the end of the tutorial so be sure to bookmark this page and use it as your go to reference!
- Hidden features of the Navigation Toolbar
- Quickly Navigate Around Scenes
- The Frame Selection Shortcut
- Quickly Change Views
- Quickly Change Draw Modes
- Using Preview Lights to Illuminate your Scene
- Using the Keyboard Controls to Navigate
- The Scene Navigator Tool
- Fullscreen Mode
- How to Change HotKeys in Daz3D
- Complete List of Daz3D Shortcuts
First Tip – The Navigation Toolbar
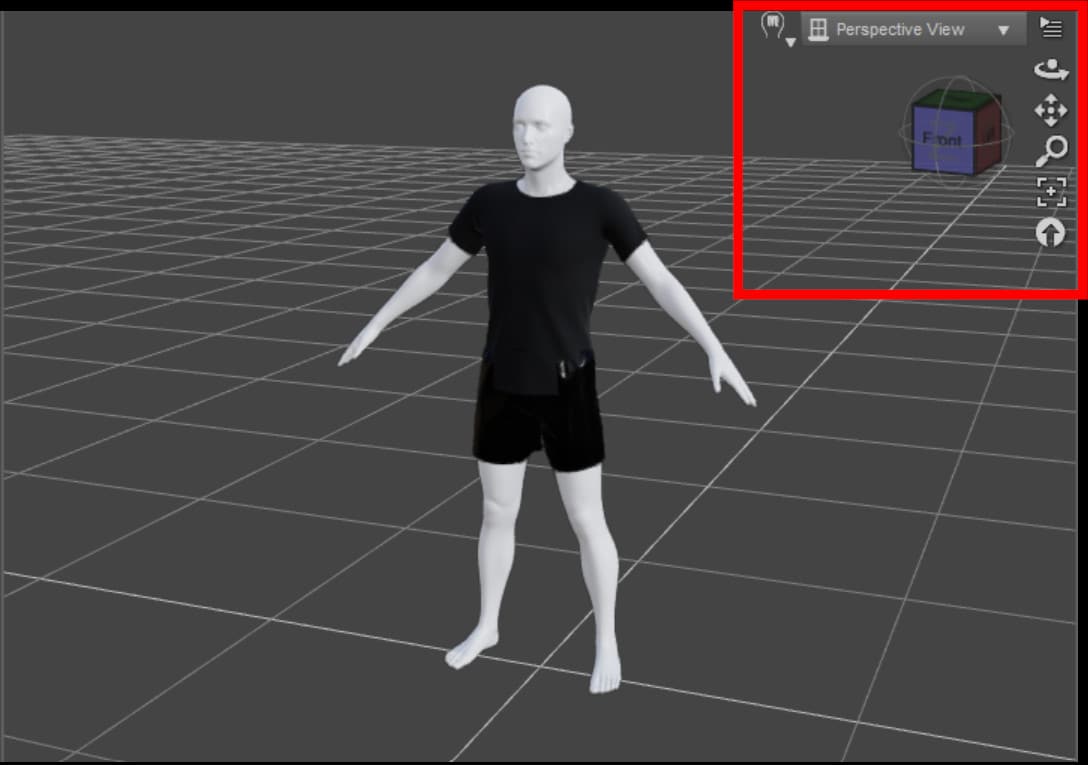
We are all familiar with the basic functions of the toolbar. What you may not know is that there are a few hidden functions for many of the tools!
You can activate these by pressing the right hand mouse button whilst using them. Some even have third functions by holding the control or command keys at the same time. Here is a summary of them below:
Tool 1: Orbit, Rotate and Bank
The first tool (orbit) has a second function of panning when the right mouse is clicked. If you hold Control / Command you can also Bank.
| Tool 1 Controls | Windows | Mac |
| Orbit | LMB + Drag | LMB + Drag |
| Rotate | RMB + Drag | RMB + Drag |
| Bank | Ctrl + RMB + Drag | Cmd + RMB + Drag |
The Pan Tool can also Dolly when the right button is used.
| Tool 2 Controls | Windows | Mac |
| Pan | LMB + Drag | LMB + Drag |
| Dolly | RMB + Drag | RMB + Drag |
Tool 3: Dolly Zoom and Focal Zoom
The Dolly Zoom is one of those classic cinematic shots and can really add intensity to animated scenes. By holding the right button you can also perform a Focal Zoom.
| Tool 3 Controls | Windows | Mac |
| Dolly Zoom | LMB + Drag | LMB + Drag |
| Focal Zoom | RMB + Drag | RMB + Drag |
Tool 4: Frame and Aim
The Frame tool has an Aim function when the right button is used.
| Tool 4 Controls | Windows | Mac |
| Frame | LMB | LMB |
| Aim | RMB | RMB |
Super Daz3D HotKey to quickly Navigate around your scene
If you hold down Control and Alt or Option + Command on a Mac, you can quickly navigate your scene without even touching the Navigation toolbar! This is a super fast way to navigate the Daz3D Viewport without losing focus on your scene.
Simply hold Control + alt / Option + Command and use the left mouse button to Orbit your scene. The right button then becomes the Pan tool. The scroll wheel will allow you to Zoom in and out.
The Frame Selection Shortcut
You can see that I have Genesis 8 males hand selected in the image below.
If I want to quickly Zoom in and orbit around the hand by I can use Control + F / Command + F to quickly perform a Frame Select.

Quickly Change Views in the Daz Studio Viewport
Whilst posing and animating I find that I constantly need to view my scene from many angles. I could use the Views dropdown menu to switch views as as pictured below, but a much quicker way is to simply hold ctrl / cmd and use the arrow keys.
Here is a breakdown of the View HotKeys:
| View HotKeys | Windows | Mac |
| Front view | Ctrl+Down | Cmd+Down |
| Back view | Ctrl+Up | Cmd+Up |
| Right view | Ctrl+Left | Cmd+Left |
| Left view | Ctrl+Right | Cmd+Right |
| Top view | Alt+Up | Opt+Up |
| Bottom view | Alt+Down | Opt+Down |
| Perspective view | Ctrl+P | Cmd+P |
Changing Between Draw Modes
Another common thing that I need to do often whilst using Daz Studio is switch between draw modes. This normally means clicking into the Draw menu and selecting the option in the dropdown list.
A much faster way is to use the shortcuts below. You will find that you quickly memorise your most often used modes:
| Draw Style Commands | Windows | Mac |
| Wire Bounding Box | Ctrl+1 | Cmd+1 |
| Solid Bounding Box | Ctrl+2 | Cmd+2 |
| Wireframe | Ctrl+3 | Cmd+3 |
| Lit wireframe | Ctrl+4 | Cmd+4 |
| Hidden line | Ctrl+5 | Cmd+5 |
| Wire shaded | Ctrl+6 | Cmd+6 |
| Smooth shaded | Ctrl+7 | Cmd+7 |
| Wire shaded | Ctrl+8 | Cmd+8 |
| Textured shaded | Ctrl+9 | Cmd+9 |
| NVIDIA Iray | Ctrl+0 | Cmd+0 |
| Draw stop | Ctrl+Q | Cmd+Q |
Using Preview Lights to Illuminate your Scene
When you add lights into your scene you may notice that the scene goes completely dark. This can be really annoying when you need to keep working on your scene but don’t want to affect your painstakingly positioned lighting in your finished renders. If you press CTRL+L you can turn on preview lights that have no effect on on your rendered images. You can use the same shortcut to turn them off again if you wish. This is honestly one of the most helpful shortcuts in Daz Studio!!
Using the Keyboard Controls to Navigate
You can optionally use the keyboard to navigate the Daz Studio Viewport. You just have to ensure the keyboard setting is toggled on. You can use Shift + K to do this quickly. Here are some of the Keys you can use. Be sure to check out the shortcut list at the end of the tutorial for the full set of commands available.
| Left Hand Keyboard Controls | Windows | Mac |
| Zoom In | W | W |
| Left | A | A |
| Zoom Out | S | S |
| Right | D | D |
| Up | Q | Q |
| Down | E | E |
You can also use your right hand on the keyboard at the same time as your left in order to take even more control. Here are the left hand keyboard controls.
| Right Hand Keyboard Controls | Windows | Mac |
| Look Up | I | I |
| Look Down | K | K |
| Look Left | J | J |
| Look Right | L | L |
| Tilt Left | U | U |
| Tilt Right | O | O |
| Level Pitch / Roll | P | P |
The Scene Navigator Tool
Next to the keyboard icon is the Scene Navigator Tool which is also commonly known as the “mouse look” tool.
This will allow you to take a first person look through your scene very much like first person video games use. You can also open up the Tool Settings pane to see all the options you can use with the Scene Navigator tool. Have an experiment with the different options to see what suits you best!
Fullscreen Mode
To get a fuller sense of how your rendered scene might look, use the full scene preview. Simply press Shift + F11 on Windows or Mac. You can use the same key combination to exit back to daz studio too.
How to change Hotkeys in Daz3d
Sometimes depending on your system settings, you may have trouble with the default daz3d shortcuts conflicting with your system shortcuts etc. The good news is that you can easily change them by simply pressing F3 to bring up a list of all the shortcuts. Simply right click the shortcut you want to change and select “Change keyboard shortcut”. Now you can change it to whatever you want.

Daz3D Shortcuts
| 1. File Shortcuts | Windows | Mac |
| New | Ctrl+N | Cmd+N |
| Open | Ctrl+O | Cmd+O |
| Save | Ctrl+S | Cmd+S |
| Save scene | Ctrl+Shift+S | Cmd+Shift+S |
| Merge | Ctrl+Shift+O | Cmd+Shift+O |
| Exit | Ctrl+Q | Cmd+Q |
| 2. Customize Viewport | Windows | Mac |
| Lock/Unlock Docking | Ctrl+U | Cmd+U |
| Preferences | F2 | F2 |
| Customize | F3 | F3 |
| Save layout As | F4 | F4 |
| 3. View Shortcuts | Windows | Mac |
| Front view | Ctrl+Down | Cmd+Down |
| Back view | Ctrl+Up | Cmd+Up |
| Right view | Ctrl+Left | Cmd+Left |
| Left view | Ctrl+Right | Cmd+Right |
| Top view | Alt+Up | Opt+Up |
| Bottom view | Alt+Down | Opt+Down |
| Zoom in (+) | Shift+Z | Shift+Z |
| Zoom out (-) | Shift+A | Shift+A |
| Frame selection | Ctrl+F | Cmd+F |
| Full view mode | Shift+F11 | Shift+F11 |
| Aim at selected object | Ctrl+Shift+A | Cmd+Shift+A |
| Perspective view | Ctrl+P | Cmd+P |
| Reset the camera | Ctrl+Alt+R | Cmd+Opt+R |
| 4. Pose Shortcuts | Windows | Mac |
| Zero pose | Ctrl+Shift+F | Cmd+Shift+F |
| Move to floor | Ctrl+D | Cmd+D |
| Symmetry | Shift+Y | Shift+Y |
| Enable IK (Inverse Kinematics) | Ctrl+K | Cmd+K |
| Unlock selected node | Shift+U | Shift+U |
| Bake to transform | Shift+B | Shift+B |
| 5. Edit Shortcuts | Windows | Mac |
| Undo | Ctrl+Z | Cmd+Z |
| Redo | Ctrl+Y | Cmd+Y |
| Cut selected | Ctrl+X | Cmd+X |
| Copy selected | Ctrl+C | Cmd+C |
| Paste to selected | Ctrl+V | Cmd+V |
| Delete selected | Delete | Delete |
| Restore selected | Ctrl+E | Cmd+E |
| Invert selection | Ctrl+Shift+I | Cmd+Shift+I |
| Select all | Ctrl+A | Cmd+A |
| Select all connected | Ctrl+* | Cmd+* |
| Grow selection | Ctrl++ | Cmd++ |
| Shrink selection | Ctrl+- | Cmd+- |
| Invert selection | Ctrl+/ | Cmd+/ |
| Select boundary | Ctrl+| | Cmd+| |
| 6. Tool Commands | Windows | Mac |
| Active pose | Alt+Shift+P | Opt+Shift+P |
| Geometry editor | Alt+Shift+G | Opt+Shift+G |
| Joint editor | Alt+Shift+J | Opt+Shift+J |
| Next Tool | Period | |
| Previous tool | ,(Comma) | |
| Node selection | Alt+Shift+V | Opt+Shift+V |
| Node weight map brush | Alt+Shift+W | Opt+Shift+W |
| Region navigator | Alt+Shift+N | Opt+Shift+N |
| Scene navigator | Alt+Shift+F | Opt+Shift+F |
| Rotate | Alt+Shift+R | Opt+Shift+R |
| Scale | Alt+Shift+S | Opt+Shift+S |
| Surface selection | Alt+Shift+M | Opt+Shift+M |
| Translate | Alt+Shift+T | Opt+Shift+T |
| Universal | Alt+Shift+U | Opt+Shift+U |
| 7. Surface Commands | Windows | Mac |
| Refresh Images | Ctrl+I | Cmd+I |
| 8. Weight Map Commands | Windows | Mac |
| Paint brush | Shift+P | Shift+P |
| Smooth brush | Shift+S | Shift+S |
| Edge selection | Ctrl+] | Cmd+] |
| Polygon selection | Ctrl+[ | Cmd+[ |
| Vertex selection | Shift+\ | Shift+\ |
| Geometry selection | Shift+L | Shift+L |
| Directional Gradient | Shift+G | Shift+G |
| Sphere gradient | Shift+H | Shift+H |
| 9. Light Commands | Windows | Mac |
| Preview Lights | Ctrl+L | Cmd+L |
| 10. Keyboard Navigation Commands | Windows | Mac |
| Turn On Keyboard Navigation | Shift+K | Shift+K |
| Move up | Q | Q |
| Move down | E | E |
| Move forward | W | W |
| Move back | S | S |
| Move left | A | A |
| Move right | D | D |
| Increase Move speed | ] | ] |
| Decrease Move speed | [ | [ |
| Reset Move speed | Alt+[ | Opt+[ |
| Look up (Pitch +) | I | I |
| Look down (Pitch -) | K | K |
| Look left (yaw -) | J | J |
| Look right (yaw +) | L | L |
| Bank left (roll -) | U | U |
| Bank right (roll +) | O | O |
| Increase rotation speed | } | } |
| Decrease rotation speed | { | { |
| Reset rotation speed | Alt+] | Opt+] |
| Level (pitch/roll) | P | P |
| Snap level | Alt+P | Opt+P |
| 11. Draw Style Commands | Windows | Mac |
| Wire Bounding Box | Ctrl+1 | Cmd+1 |
| Solid Bounding Box | Ctrl+2 | Cmd+2 |
| Wireframe | Ctrl+3 | Cmd+3 |
| Lit wireframe | Ctrl+4 | Cmd+4 |
| Hidden line | Ctrl+5 | Cmd+5 |
| Wire shaded | Ctrl+6 | Cmd+6 |
| Smooth shaded | Ctrl+7 | Cmd+7 |
| Wire shaded | Ctrl+8 | Cmd+8 |
| Textured shaded | Ctrl+9 | Cmd+9 |
| NVIDIA Iray | Ctrl+0 | Cmd+0 |
| Draw stop | Ctrl+Q | Cmd+Q |
| 12. Render Commands | Windows | Mac |
| Spot render | Alt+Shift+C | Opt+Shift+C |
| Render settings | Ctrl+Shift+R | Cmd+Shift+R |
| Render | Ctrl+R | Cmd+R |
| 13. Script Commands | Windows | Mac |
| Close script | Ctrl+W | Cmd+W |
| Close all scripts | Ctrl+Shift+W | Cmd+Shift+W |
| Convert to uppercase | Ctrl+Shift+U | Cmd+Shift+U |
| Convert to lowercase | Ctrl+Shift+L | Cmd+Shift+L |
| Cut to clipboard | Ctrl+X | Cmd+X |
| Debugger | Shift+F5 | Shift+F5 |
| Delete | Ctrl+Delete | Cmd+Delete |
| Find next | Shift+F3 | Shift+F3 |
| Go to line | Ctrl+G | Cmd+G |
| Interrupt script | Ctrl+F5 | Cmd+F5 |
| Preferences | Ctrl+F2 | Cmd+F2 |
| Run script | F5 | F5 |
| Replace and find next | Ctrl+H | Cmd+H |
| Run to cursor | Ctrl+F10 | Cmd+F10 |
| Save script | F8 |
| 14. Help Shortcuts | Windows | Mac |
| DAZ studio help | F1 | F1 |
| Online help | Ctrl+F1 | Cmd+F1 |
| What’s this | Shift+F1 | Shift+F1 |
| Lesson record | Shift+R | Shift+R |